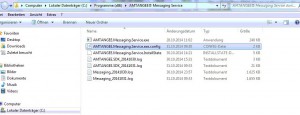Gleich vorweg: Nicht empfohlen. Indem die Plain text-Authentication erzwungen wird, wird die ohnehin unverschlüsselte Verbindung noch unsicherer, indem APOP deaktiviert wird. Das heißt: selbst das Passwort wird unverschlüsselt übertragen. Wenn sich jemand also in die Leitung hängt, wird dieser selbst jenes im Klartext lesen können.
Das Vorgehen ist maximal für vorübergehende Testzwecke oder lokale Installationen gedacht. Und selbst da ist Vorsicht geboten.
Deaktiviert man im AMTANGEE-CRM die Mailboxabfrage über eine verschlüsselte SSL-Verbindung, sorgt das dafür, dass der „Messaging Service“ (in älteren Versionen war es das „Message Gateway“) dennoch versucht zumindest das Passwort mittels APOP zu übermitteln. Da diese Technik nicht mehr überall genutzt wird bzw. genutzt werden kann, muss hin und wieder APOP deaktiviert werden. Denn: Kann es der Server nicht und der Client setzt es vorraus, findet keine erfolgreiche Kommunikation statt.
In der folgenden Anleitung wird erklärt, wie die Klartext-Authentifizierung bei AMTANGEE erzwungen wird. Getestet wurde dies mit jetzt aktuellen Version 5.0.
Schritt 1: Datei „AMTANGEE.Messaging.Service.exe.config“ ausfindig machen
Standardmäßig liegt diese Datei bei 32bit-Windows-Installationen unter „C:\Programme\AMTANGEE® Messaging Service“, bei 64bit-Windows-Installationen unter „C:\Programme (x86)\AMTANGEE® Messaging Service“.
Sollte sie dort nicht liegen, eventuell der Einfachheit halber die Windows-Suche betätigen.
Schritt 2: Option „Pop3ForcePlainTextAuthentication“ aktivieren
In unserem Fall sieht die Config-Datei wie folgt aus (es handelt sich dabei um simples XML):
<?xml version="1.0" encoding="utf-8" ?> <configuration> <appSettings> <add key="LogLevel" value="1" /> <add key="SDKLogLevel" value="1" /> <add key="ConnectionString" value="" /> <add key="SequentialMode" value="0" /> <add key="MaxConnectionsPerServer" value="2" /> <add key="MaxPop3ConnectionsPerServer" value="2" /> <add key="MaxSmtpConnectionsPerServer" value="2" /> <add key="Pop3ConnectTimeout" value="30" /> <add key="Pop3ReceiveTimeout" value="180" /> <add key="Pop3ForcePlainTextAuthentication" value="0" /> <add key="Pop3AttachOriginalMailAsEml" value="0" /> <add key="SmtpConnectTimeout" value="30" /> <add key="SmtpSendTimeout" value="180" /> <add key="SmtpForcePlainTextAuthentication" value="0" /> <add key="SmtpUseBDATWhenAvailable" value="0" /> <add key="SslAcceptAllCertificates" value="0" /> <add key="UseSingleTxtAttachmentAsPlainTextWhenEmpty" value="1" /> <add key="TreatSameSenderAndRecipientAsSpam" value="1" /> </appSettings> </configuration>
Die Option, welche für uns von belangen ist, haben wir fett markiert. Bei dieser muss der Wert (Value) auf „1“ gesetzt werden. Die geänderte Datei sollte dann also wie folgt aussehen:
<?xml version="1.0" encoding="utf-8" ?>
<configuration>
<appSettings>
<add key="LogLevel" value="1" />
<add key="SDKLogLevel" value="1" />
<add key="ConnectionString" value="" />
<add key="SequentialMode" value="0" />
<add key="MaxConnectionsPerServer" value="2" />
<add key="MaxPop3ConnectionsPerServer" value="2" />
<add key="MaxSmtpConnectionsPerServer" value="2" />
<add key="Pop3ConnectTimeout" value="30" />
<add key="Pop3ReceiveTimeout" value="180" />
<add key="Pop3ForcePlainTextAuthentication" value="1" />
<add key="Pop3AttachOriginalMailAsEml" value="0" />
<add key="SmtpConnectTimeout" value="30" />
<add key="SmtpSendTimeout" value="180" />
<add key="SmtpForcePlainTextAuthentication" value="0" />
<add key="SmtpUseBDATWhenAvailable" value="0" />
<add key="SslAcceptAllCertificates" value="0" />
<add key="UseSingleTxtAttachmentAsPlainTextWhenEmpty" value="1" />
<add key="TreatSameSenderAndRecipientAsSpam" value="1" />
</appSettings>
</configuration>
Schritt 3: AMTANGEE Messaging-Dienst neustarten
Eine simple Lösung, den AMTANGEE Messaging-Dienst neuzustarten ist ein Betriebssystem-Neustart. Bei wem das nicht ohne Aufwand möglich ist, kann der Dienst auch einzeln neugestartet werden.
Hierzu einfach in den Windows-Diensten (Suche -> „Dienste“ oder Systemsteuerung -> Verwaltung -> Dienste) den Eintrag AMTANGEE® Messaging Service suchen und über das Steuerungspanel (siehe folgenden Screenshot) neustarten.
Schritt 4: Abschluss
Die Authentifizierung am Mailserver erfolgt nun über puren Klartext, zum Überprüfen ist es denkbar einfach eine Testmail zu empfangen und/oder die Mailserver-Logs nach Logins zu konsultieren.