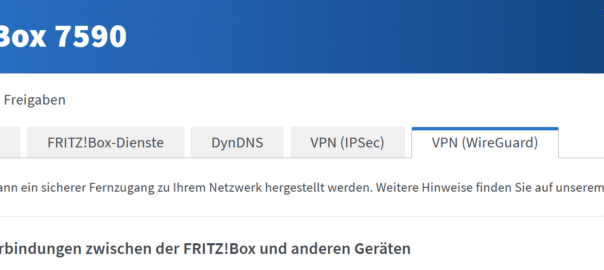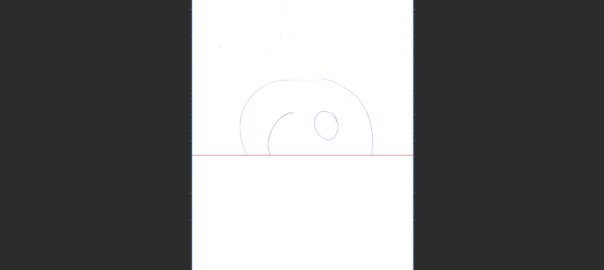Migriert man eine virtualisierte Infrastruktur beispielsweise zwischen VMware und Proxmox, so lernt man schnell, dass bei anders virtualisierten Netzwerk-Interfaces sich auch die Namen derer ändern. Aus ens192 wird zum Beispiel ens18 aufgrund der anderen internen Adressierung und weiteren Faktoren.
Möchte man einzelne Nodes eines Pacemaker- und Corosync-basierten Clusters nun Node-by-Node in die andere Infrastruktur überführen, lernt man schnell, dass der „nic=“ Parameter des ofc_heartbeat_ipaddr2-Skripts selbstverständlich im Rahmen der crm.conf, der „CIB“ (Cluster Information Base), sofort nach Änderung bzw. Aktivierung bei manueller Anpassung mit den anderen Nodes synchronisiert wird.
Das führt genau dann zu Problemen, wenn ein Node bereits auf Proxmox läuft, aber die CIB noch auf ein nicht mehr existierendes Network-Interface verweist. Um ein Cluster ohne Downtime und ohne Probleme im Betrieb zu switchen, empfiehlt es sich, den „nic=“ Parameter abhängig vom Namen des jeweiligen Nodes zu setzen. Eine elegante Lösung in der Konfiguration erschien mir so:
primitive vip1 IPaddr2 \
params ip=10.10.10.5 cidr_netmask=32 \
op monitor interval=3s \
meta target-role=Started \
params 3: rule #uname eq node1 nic=ens192 \
params 2: rule #uname eq node2 nic=ens192 \
params 1: nic=ens18
Die Nodes sind hierbei „node1“, „node2“ und „node3“. Die Priorität bestimmt „params 1“ bis „params 3“ wobei immer dort aufgehört wird, wo eine Regelübereinstimmung passiert. Im Beispiel würden node1 und node2 also als nic=ens192 bekommen, alle anderen Nodes, also auch node3, jedoch nic=ens18.
Übrigens wieder eine tolle Option, welche ChatGPT und auch eine Google-Suche nicht sofort zu Tage fördern, welche man jedoch sauber über die man-Page findet (siehe „Syntax: Rule expressions“).