Um Plesk für Bitrix24.CRM als Virtual Appliance zu nutzen, muss:
- die Appliance aufgesetzt und für den Plesk-Host netzwerktechnisch zugänglich sein
- für unser Beispiel unerheblich: die Appliance wurde als QEMU/KVM-VM aufgesetzt und mit einem isolated-Netzwerk die beiden Hosts miteinander verbunden
- die Wunschdomain für Bitrix in Plesk eingerichtet sein
Um nun den nginx-Webserver, welcher mit Plesk kommt, zu installieren und zu aktivieren wird:
- über „Tools and Settings“ -> „Plesk Updates“ -> „Add or remove components“ -> „Web hosting“ -> „Nginx web server and reverse proxy server“ der nginx Server installiert (sofern nötig)
- über die Einstellungen der Domain wird unter „PHP Settings“ das PHP-Processing deaktiviert (notwendig, damit Plesk kein PHP direkt zu verarbeiten versucht, sondenr Requests an die Virtual Appliance durchleitet)
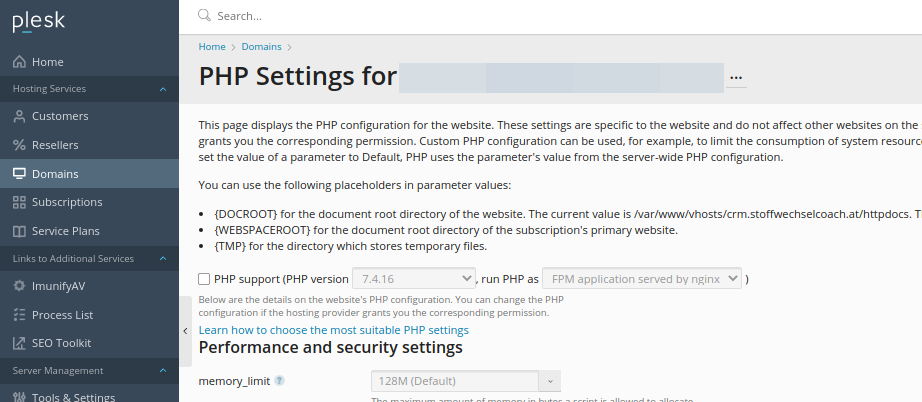
- unter „Apache and nginx settings“ werden nun sämtliche Haken unter „nginx settings“ entfernt
- um den Proxy für Requests nun entgültig einzurichten, wird unter „Additional nginx directives“ folgender Block eingefügt
location / {
proxy_pass https://192.168.100.2;
proxy_set_header X-Forwarded-Proto $scheme;
proxy_set_header X-Forwarded-For $proxy_add_x_forwarded_for;
proxy_set_header Host $host;
}
- es kann passieren, dass Plesk die Änderungen an „nginx settings“ und „Additional nginx directives“ nicht gleichzeitig akzeptiert und einen Fehler ausgibt – das ist ein bekanntes Problem und lässt sich beheben indem bei der ersten Speicherung „location ~ /“ geschrieben wird, welches anschließend nochmal geändert wird (es kommt hier zu einer Überlappung an nginx-Einstellungen, ein bekanntes Problem)
Das Endergebnis sieht so aus:
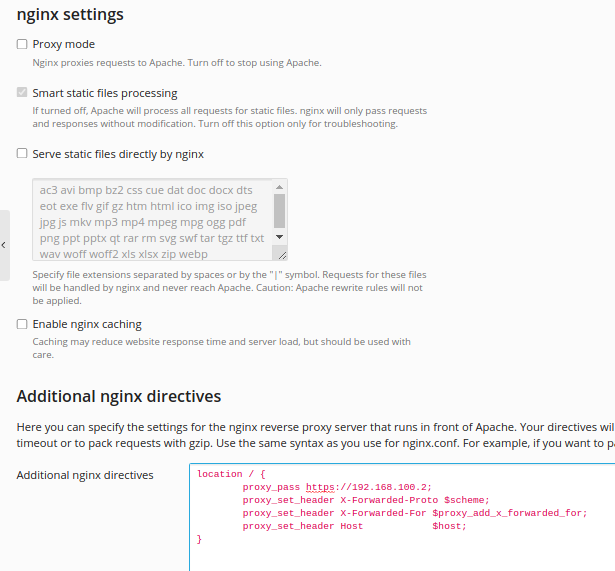
Die Domain kann nun aufgerufen und die Installation von Bitrix24.CRM durchgeführt werden.